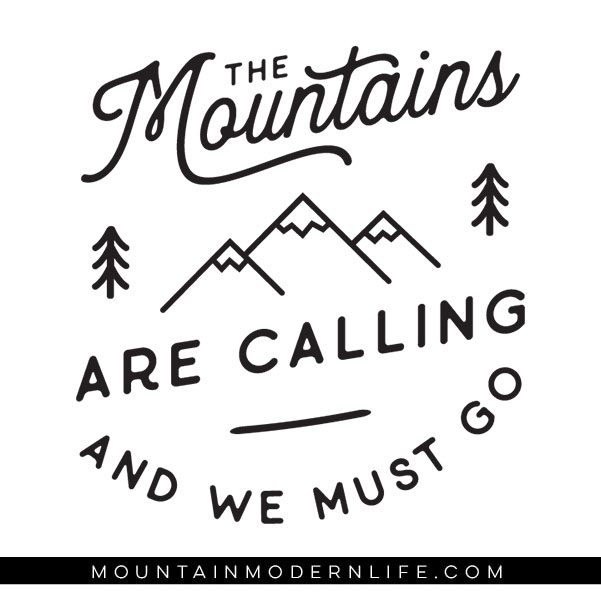MML Membership
Join our Digital Membership
Welcome to our exclusive membership where you have instant access to our entire digital design library! This includes printables you can frame, labels to help you get organized, and designs that are compatible with cutting machines like the Silhouette or Cameo. You’ll also find a variety of editable DIY templates, from wedding invitations to s’more kits. View our digital design library.
Membership is currently closed and no additional designs will be added in the future.
FREQUENTLY ASKED QUESTIONS
What's included in the Membership?
This membership is currently closed, and no additional designs will be added in the future.
However, all files that are included in the membership can be seen here.
This Membership includes the Personal License, meaning you can use these designs in your home or for personal events with friends and family. If you would like to use our designs for your business please contact us directly for more information on purchasing an extended license for a specific design.
Can I purchase your Designs individually, without a Membership?
At this time, only those with a membership can download these digital designs, with the exception of a few designs available on Etsy.
Can I sell or share the designs?
No. All designs include the personal license, meaning you can use these files for personal use only, such as in your home or for personal events with friends and family. They can also be used as gifts in physical form. For example, framing a print or gifting a sign made with an SVG file.
Re-selling or Re-distributing our Digital Files online and offline is strictly prohibited.
However, if you’re looking to use any designs for your small business, then you’ll need to purchase an extended license from our Etsy shop. Keep in mind that this is only available for a select few designs:
Please contact me with any questions about purchasing an extended license, and I’ll be happy to answer them for you.
How can I download files or access my account?
If you are trying to download files immediately after purchasing the Membership, you should automatically be logged in, but if not, you will first need to log into your account.
Once logged in, you can then browse our digital design catalog and click on the “download” button to instantly download the file(s) to your computer.
You can also access your previous downloads through the Membership Portal. To do this, make sure you are logged in and then navigate to the “My Downloads” tab. This is where you will see all of the files you have previously downloaded. This link is also conveniently located in the navigation menu.
Due to the large file sizes, some of the downloads are in PDF format that includes a separate download link. Other downloads will be in zip format, which you will need to unzip/decompress to access the folders inside.
Most computers won’t require any additional software to unzip or decompress a zip file. In most cases, all you will need to do is double-click it, but depending on your operating system you may need to download additional software. I recommend googling “how to unzip a file on (your type of computer/operating system)”. That should bring up some more information on how you can unzip a file on your specific operating system.
However, to prevent file sharing (which is strictly prohibited) you will only be able to download the files a maximum number of times, so please make sure you store them somewhere safe.
With that said, if you need assistance downloading after this, or can’t access the files for some reason, please email me and I’ll be happy to send you the files directly.
How do I edit the DIY templates?
Watch the Video on how to customize DIY Templates:
You can watch my video on how to edit the PDF templates here.
How to Edit the DIY Templates
The PDF Files included in the DIY template listings can be edited with the latest version of Adobe Reader, which you can download for free here. However, the design elements and color cannot be changed, with the exception of the font color you edit.
Each listing will specify what can and cannot be edit on the templates, and a “Read Me” file with editing tips and font information is also be included with certain files.
Tips for editing DIY templates with Adobe Reader/Acrobat
You can change the font, size, and text color from the Properties Toolbar. If you are having issues locating the Properties Toolbar from your menu, then you should be able to bring it up using Command + E (on a Mac) or Ctrl + E (on a PC).
A Couple Tips Often Overlooked:
If you see a black (+) show up inside a text box, reduce the font size or change the font type and that should go away. If you’re having issues editing a specific text box or adding text to it, delete EVERYTHING inside it first.
From there you can add your own text back and can edit the fonts, sizes, and spacing within the Properties Toolbar. To do this just make sure the Properties Toolbar is open using Command + E (on a Mac) or Ctrl + E (on a PC).
You need to have this Toolbar open in order to make changes to the fonts, sizes, and spacing.
If you’re unable to type all of your text in the box, you may need to change the font type or reduce the font. You can often re-adjust the font size or type afterward.
From the Properties Toolbar, you can select the font type and size or click on the “More” tab followed by the “Paragraph” tab to change the spacing either above or below certain text, in addition to the left or right. You can also change the alignment of the text from this area.
You can see how the PDF templates are editable by downloading this free sample PDF menu.
Help, I'm having trouble downloading or editing a file!
Can the color be changed?
The color on the DIY templates and printables cannot be changed. Well…. not really. They come as flattened templates where design elements cannot be moved or deleted and the color cannot be changed. However, if you are familiar with Photoshop or other image editing software you could technically change the color of my templates in that program. Otherwise, they come in the color you purchase.
The only color that can be changed is the text that is editable on the PDF templates.
SVG files, on the other hand, are vector files that allow you to change the color, as long as you have the appropriate editing program, and you can also scale those designs up or down. The actual text, however, cannot be changed.
While custom orders are not included in the membership, you can contact me for a quote on customizing a design in a specific color.
Printing Tips
You are free to print as many copies as you need and can print from home or send the files to an online/local print shop. Ink colors can vary greatly depending on the printer used and may appear different from what you see on screen. For that reason, I cannot guarantee that your printer will deliver true-to-color results.
I recommend using medium to heavy cardstock, which you can find online or at your local office supply or craft shop.
Side Note: If printing professionally, please be sure to specify that you DO NOT want the files scaled to fit, unless you don’t mind if the files are scaled-down about a quarter of an inch. I have found that some local print shops do this unless you specify otherwise.
Printing Chalkboard Templates:
Due to the amount of ink used on chalkboard templates, it’s not recommended you print from home. However, you can send it to an online printer or local print shop like Staples, Office Max, Kinko’s, etc., and can print as many copies as you like. You are essentially printing the black ink onto white cardstock so the white text is not white ink, but the white cardstock showing through the black ink. For example, if you use ivory cardstock then the text would be ivory, if you use kraft cardstock then the text would be the kraft color, etc.
Most print shops don’t have the capability to print white ink and those that do are usually more expensive. So you basically can’t print on colored cardstock and expect the text to be white.
Printing Double-Sided
If you are taking your files to a professional printer you may want to ask them first how they want the files set up for double-sided printing before you edit the templates.
I would definitely recommend test printing the templates before printing an entire batch. In fact, I would even test print the file BEFORE you add your customized text to it. This way you can decide beforehand if it will be easier to print with the 2 per page template, or directly on the exact paper size. In my experience, printing on the exact paper size is easier. You can cut your cardstock to size or can purchase it pre-cut in the size you need.
If you are printing using the 2 per page template, keep in mind that paper can sometimes shift in the printer and this can cause them to be slightly off. So unless you have a double-sided printer or your test prints turn out perfect, printing on the exact cardstock size will likely be an easier option.
Plan to print the Editable DIY templates professionally? Read this first!
If you are printing from home, the computer that has the fonts installed, or editing the PNG templates, then you can ignore this section.
The fonts included in some of my older DIY templates cannot be embedded into the PDF documents, which means the computer you print from will need to have these fonts installed in order for them to show up correctly.
Basically, all this means is if you plan to take the files to a professional print shop they will not have these fonts installed on their computers, and the templates will not print correctly. Don’t worry though because there’s an easy way to save or convert the files so that they will show up and print just as you have them set up!
First off, if you are using Adobe Acrobat Pro then all you have to do is go to File –> Export to –> Image. From there you will want to select “JPG” and check the “settings” button before saving to make sure you have the quality set to Maximum and the Resolution to 300/pixels/inch. You can also make these setting changes under “Preferences”.
However, if you’re using a FREE version of Adobe Reader to edit your templates, then you will need to do the following to ensure the files are print-ready:
Making your Template Print-Ready on a PC
The easiest way to make your PDF print-ready on a PC is to install the program “CutePDF” as this will allow you to “Print as a PDF” from your printer settings screen. This will convert your file into a flat PDF that is no longer editable. You will know it worked when you open your file back up and can no longer make edits. For this reason, you may want to save this as a different name than the editable version.
Click here to download CutePDF for free.
You can click on the free download on the top right side of your screen and can ignore the additional download links for the converter or Ghostscript because the main download (Ver. 3.1) will prompt you during install if you want to install these items (which you will want to do). However, you will want to say no to the first two pop-ups during install asking if you want to install additional apps.
Making your Template Print-Ready on a Mac
Mac Option 1:
The easiest way to make your PDF print-ready on a Mac is to “Print as a PDF” from your printer settings screen. This will convert your file into a flat PDF that is no longer editable. You will know it worked when you open your file back up and can no longer make edits. For this reason, you may want to save this as a different name than the editable version.
Mac Option 2:
Another way to save the file is using the Mac Application, Preview.
After you have saved the templates with your personalized information you will want to open the PDF documents in the application “Preview”.
From there go to FILE -> Export and then select JPG as the format. Make sure the Quality is set to “highest” and change the Resolution to “300” pixels/inch. You can then send the converted JPG files to the print shop and they will print as you see them on your computer.
This may seem confusing, but it’s actually easier than it sounds.
However, if you have any questions about this feel free to contact me and I will be happy to do it for you.
Are custom orders included?
Custom orders are not included in this membership. However, if you would like to have a specific template customized, you can contact me for a quote. You can also email me with requests for files you would like to see included in the membership.
Will anything be shipped?
All items included in the membership are digital files. This means they can only be downloaded and no physical items will be shipped.
Do you offer refunds?
Unfortunately, due to the nature of the files, refunds are not available.
The only exception is if you choose to cancel before downloading any files.
I have a question not answered here
No worries! Send me an email and I’ll be happy to answer any questions you may have!