UPDATE: All new featured RV tours will be posted on my other website, Wanderful RV Interiors. Existing tours will slowly be moved to the new website, and anything already moved will automatically redirect.
Disclaimer: This post may contain affiliate links, meaning, if you click through and make a purchase we (or those featured in this post) may earn a commission at no additional cost to you. View our full-disclosure here.
I’ve received a lot of emails asking how certain text or graphics can be removed with PicMonkey, and decided it was time to create a post in an effort to help with the confusion. You can view my post on how to add text to my templates via this post.
Of course, you can always open my templates, or whatever file you want to edit, with Photoshop and use the eraser tool, but if you’re looking for an alternative, you may want to consider PicMonkey, an online image editing website that has tons of features.
Not only is it user friendly, but there’s no software to download.
Update: PicMonkey offered a free membership back when I created this post, but they no longer include this option. However, they do offer a free 7-day trial and have subscription options available for $4.99/month or $33/year.
How to Erase items using PicMonkey
There are 2 ways that I know of to erase or “delete items” on PicMonkey. The first uses a geometric overlay and the second is to use the clone tool.
Option 1: Adding Geometric Shapes to “erase” or “delete” items
1. Navigate your browser to PicMonkey.com
2. Click on Edit and locate the file you want to open from your computer.
3. Here is what your screen will look like if you open up my free invitation template. From this screen, you can also open a different file by clicking on “Open” at the top.
4. You will then want to navigate to the butterfly icon (Overlays) on the far left side of the toolbar.
5. From here you can select the “Geometric” button and then choose the shape you want to use. For this example, I selected the rectangle.
6. A black rectangle will then show up on your screen, which you can resize using the corner or side cursor.
7. You can use the overlay toolbar on the right side of the screen to change the color. Click on the Color 1 box to change the outline of the shape, and Color 2 to select the fill color of the shape.
You will essentially want to change this to the background color of the file you are working on so that when the shape is on top of the text, it appears to be erased or deleted. You can also click on the eyedropper icon, and then select the area of the file that you want to color match. This is especially handy if you want to delete something on top of a custom-colored background (like the mint color in the banner).
For this example, I’m going to cover up some black text on the white background, so I have changed the rectangle to white so that it blends in with the background of the file.
8. Re-position the shape on top of the area you want to “delete” and change the size if need be by using the cursors on the side or corner of the shape. Repeat this process as much as necessary and play around with the different shapes to cover areas next to text you don’t want to cover up. You may also need to use a few smaller shapes to cover up a smaller area of text and avoid “erasing” areas next to it that you don’t want deleted.
9. Save! When you are finished hit “Save” and save the file to your computer in JPG or PNG format. I would make sure to rename the file so that you can still access the original. You could always begin adding text to the file now, but it may be better to save a clean copy first, and then open the new file back up and add text to it, which you will then save with a new name. This way you have the original, the file with the items erased, and then the final file with the changes you made.
You may notice a few different saving options. If you plan to print then I’d recommend using at least the “Bubbles” option, which is good for prints up to 8×10.
Option 2: Use the cloning tool to erase items
The Clone tool will essentially clone another part of the file you are editing. So if you want to “erase” text on an invitation with a white background you would select the area you want to “clone” or copy {the white background} and then use the tool to move over the text you want to be erased.
This will replace the area you are hovering over with the area that you selected to “clone”. You will want to keep in mind that you may need to re-position the clone section as it will move with your cursor and you want to make sure it’s always hovered over the blank area you are trying to mimic. I know this may sound confusing so hopefully, these photos will help.
1. Navigate your browser to PicMonkey.com
2. Click on Edit and locate the file you want to open from your computer.
3. Here is what your screen will look like if you open up my free invitation template. From this screen, you can also open a different file by clicking on “Open” at the top.
4. You will then want to navigate to the lipstick icon (Touch up) on the far left side of the toolbar.
5. The clone tool is at the very bottom on the left side toolbar.
6. From here you can tweak the brush size, brush hardness, and fade settings. You will want to select the “Source” button and then move the cursor and click on the area of your file that you want to clone or mimic. Since we are going to try and erase some of the text on this invitation I will select the white background as my source, because I will want to replace the black text with a white background. Make sense? Once you select the area source to clone the circular cursor will turn green so you can see what source you are cloning from.
7. If you want to completely cover the area with the cloned source with no fuzziness I’d recommend bumping the brush hardness to 100% and the Fade to 0%. Of course, you can tweak these settings to achieve the look you want.
8. You will actually see 2 circular dotted cursors when you use the clone tool, but for some reason when I took screenshots, only one showed up in the photo. The first {green} circular curser is the “source” of the cloning and you will use the second circular cursor to “paint” over the area you want to cover up with the cloned source. You will notice that the green circular cursor {the source of the cloning} will move with your second cursor {the area you are “erasing”}. For this reason, you may need to re-select the source a few times to ensure it’s over the right source. Once you play around with it for a bit you will get the idea. Tip:
You can always hit the control/z shortcut (PC) or cmd/z shortcut (mac) on your computer to undo the last thing you did.
9. Continue doing this to erase items you no longer want to show up on the file. Play around with it and have fun! When you are finished hit “Save” and save the file to your computer in PNG or JPG format. Again, I would recommend renaming the file so that you can still access the original. You could always begin adding text to the file now, but it may be better to save a clean copy first, and then open the new file back up and add text to it, which you will then save with a new name. This way you have the original, the file with the items erased, and then the final file with the changes you made.
Again, you may notice a few different saving options. If you plan to print then I’d recommend using at least the “Bubbles” option, which is good for prints up to 8×10.
Side Note about Saving with PicMonkey:
Make sure that if you edit the template with PicMonkey that you SAVE the file and do not “Share” it. I received an email from someone that was having issues saving the template with Picmonkey so she “shared” it with herself via email, which wound up compressing the file thus resulting in a smaller, lower-resolution template. In other words, she had to re-edit the original template so that she could get it printed in high resolution. You shouldn’t have issues saving the files, but PicMonkey can sometimes act wonky with certain browsers.
How to add and edit text with PicMonkey
You may also enjoy these additional tips from PicMonkey:
I hope you found this tutorial on how to erase items using PicMonkey helpful, and if you know of any other great tips feel free to share them in the comments below.
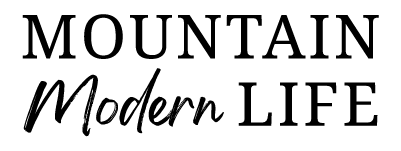

















this amazing tutorial and detail of easy comprehension, actually that image editor is very good even did not know but was looking for something easy and practical to edit any picture, thank you!
Really helpful overlay tips, thank you!
You are a lifesaver. I do pencil art and it always results in smudges or lines that need to disappear after scanning an object. Never could figure it out. Thank you so much.